AutopiaForums has multiple options that let you customize your post in numerous ways.
You can change the font in which your sentence is posted.
You can change the size of the font.
You can make your words bold, italicized, or underlined. You can even do all three.
You can justify your sentences to the left...
...the center......or to the right.
You can insert pictures, hyperlinks (links to other websites in text), or manage attachments.
And you can do any of the above in different colors.
How To Use Advanced Posting Features.
If you are unsure on how to post a reply please review this thread first: How To Post a New Thread and a Reply.
Here is the Post a Reply box as it appears on this forum.
The first entry field (blue arrow) is the title. When you are creating a new thread this will be the title for the thread visible on the other forum pages. When posting a reply you can change the title to address a particular topic in the discussion.
The text/copy box is where you type the text you want displayed.
Just above the text/copy box is numerous icons that allow you do customize your post by placing your text in properly formatted tags.
How to use the formatting icons.
When you type text into the text/copy box it will post in a default font in plain black. In order to alter the look of the text when posted it must be wrapped in the proper tags. Tags are like a disguise that allows the readers to see the text displayed how you want.
Let`s say you want to make a sentence appear bold. Type the sentence into the text/copy box.
Before you can format the text using the tags, you must highlight the text so that AutopiaForums understands what you are trying to format. Click either the beginning or end of the sentence you want to form and hold the mouse button down. Now `drag` it over the area to highlight it blue.
To insert the bold tags select the bold icon. This wraps the selected text with the appropriate tags.
To get a little bit more fancy you can high light various parts and format them differently by using the correct icon.
Here is what the text looks like after being published to the site by clicking the Submit New Reply button at the bottom of the page.
Understanding the Icons
Remove Text Formatting- Use this icon to remove any formatting tags from the selected text.
Font Selection- Use this icon to apply a different style of font to the selected text. Selecting the small drop arrow will bring up a drop down menu with a list of available texts.
Sizes- Use this icon to change the size of the text selected. The default size is number 2.
Colors- Use this icon to change the color of the selected text. Selecting the small drop arrow will bring up a drop down menu with various shades of color.
Smilies- Use this icon to place a smiley face into the text. Some smiley faces are animated. Selecting the small drop arrow will bring up a drop down menu with various styles of smiley faces.
Attachments- Use this icon to attach files or pictures to the bottom of your post that other forum members will be able to select.
Undo- This icon will undo your previous action.
Redo- This icon will redo your previous action.
Bold- Use this icon to make your selected text appear bold.
Italic- Use this icon to make your selected text appear italic.
Underline- Use this icon to underline the selected text.
Align Left- Use this icon to align the selected text to the left. This is the default setting.
Align Center- Use this icon to align the selected text or pictures to the center.
Align Right- Use this icon to align the selected text to the right side of the screen.
Results 1 to 4 of 4
-
10-07-2011, 11:01 AM #1
How To: Use Advanced Posting Features.
-
10-07-2011, 11:02 AM #2
Re: How To: Use Advanced Posting Features.
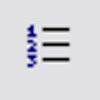 Ordered List- Use this icon to display the selected text as an ordered list. Each break (enter button) will cause a new numbered sequence.
Ordered List- Use this icon to display the selected text as an ordered list. Each break (enter button) will cause a new numbered sequence.
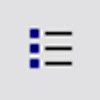 Underordered List- Use this icon to display the selected text as a bullet-point list. Each break will cause a new bullet point.
Underordered List- Use this icon to display the selected text as a bullet-point list. Each break will cause a new bullet point.
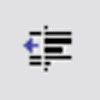 Decreased Indent- Use this icon to decrease the indent of a word, sentence, or paragraph by selecting the appropriate text.
Decreased Indent- Use this icon to decrease the indent of a word, sentence, or paragraph by selecting the appropriate text.
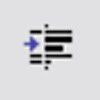 Increased Indent- Use this icon the increase the indent of a word, sentence, or paragraph by selecting the appropriate text.
Increased Indent- Use this icon the increase the indent of a word, sentence, or paragraph by selecting the appropriate text.
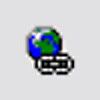 Insert Link- Use this icon to insert a hyperlink into the selected text. Select the text desired then select the link. A menu box will open. Enter the web address you wish to link into the box.
Insert Link- Use this icon to insert a hyperlink into the selected text. Select the text desired then select the link. A menu box will open. Enter the web address you wish to link into the box.
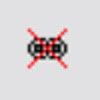 Remove Link- Use this icon to remove a previous hyperlink from selected text.
Remove Link- Use this icon to remove a previous hyperlink from selected text.
 Insert Mail Link- Use this icon to insert an email address link into selected text. Select the text desired then select the link icon. A menu box will open. Enter the email address you with to link into the box.
Insert Mail Link- Use this icon to insert an email address link into selected text. Select the text desired then select the link icon. A menu box will open. Enter the email address you with to link into the box.
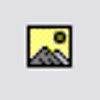 Insert Picture- Use this icon to insert a picture into your thread. Move the cursor to the spot you wish the picture to appear then select the insert picture icon. A menu box will open. Enter the web address of the picture you wish to insert into the box.
Insert Picture- Use this icon to insert a picture into your thread. Move the cursor to the spot you wish the picture to appear then select the insert picture icon. A menu box will open. Enter the web address of the picture you wish to insert into the box.
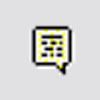 Quote Text- Use this icon to wrap quote tags around the selected text. This will make the selected text appear as a quote from another user.
Quote Text- Use this icon to wrap quote tags around the selected text. This will make the selected text appear as a quote from another user.
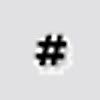 Code- Use this icon to wrap code tags around the selected text. This allows advanced users to program a variety of options into this their format.
Code- Use this icon to wrap code tags around the selected text. This allows advanced users to program a variety of options into this their format.
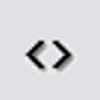 HTLM- Use this icon to change the format to HTML for the selected text.
HTLM- Use this icon to change the format to HTML for the selected text.
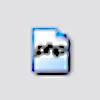 PHP- Use this icon to wrap PHP tags around the selected text. This is similar to CODE tags but allows for highlighted syntax.
PHP- Use this icon to wrap PHP tags around the selected text. This is similar to CODE tags but allows for highlighted syntax.
The next area on the Post a Reply Box contains icons to change the size of the font or to switch the editor mode. Switching the editor mode will hide the tags from view and allow you to see the post as it will appear once submitted.
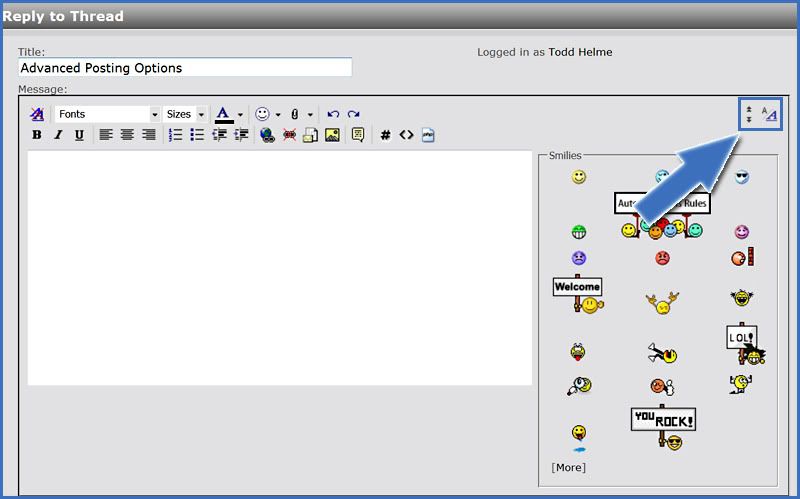
Finally the smiley box allows you to quickly select from a list of smilies and insert them directly into the text box. You can choose the more button in the bottom right of the box to view more smiley options or select from the smilies in the Smiley Icon.
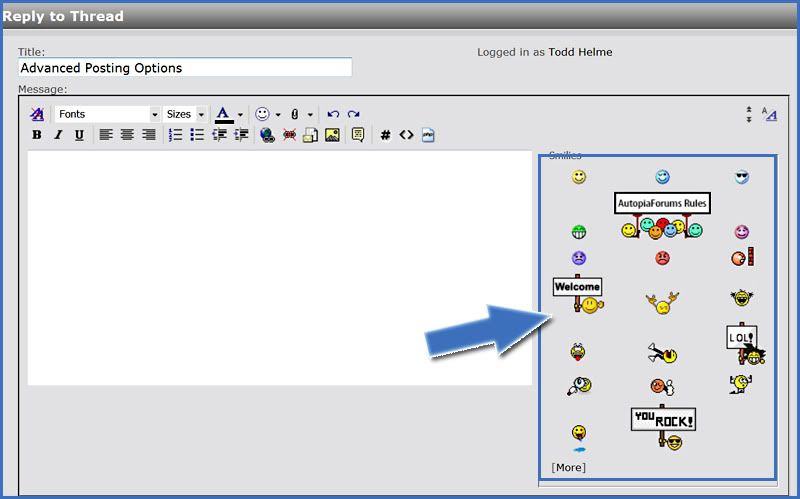
-
10-08-2011, 08:50 PM #3
Re: How To: Use Advanced Posting Features.
Good info Todd. Thanks for posting.
-
10-09-2011, 05:44 AM #4
Re: How To: Use Advanced Posting Features.
I used to do this on one site.
Al
The Need to Bead
Thread Information
Users Browsing this Thread
There are currently 1 users browsing this thread. (0 members and 1 guests)
Similar Threads
-
READ BEFORE POSTING: Guide To Detailing Posting Rules
By Bobby G in forum Guide to DetailingReplies: 1Last Post: 04-14-2010, 11:13 AM -
Some of our new features...
By AutopiaAdmin in forum Forum News, Updates & FeedbackReplies: 12Last Post: 09-26-2004, 08:04 PM






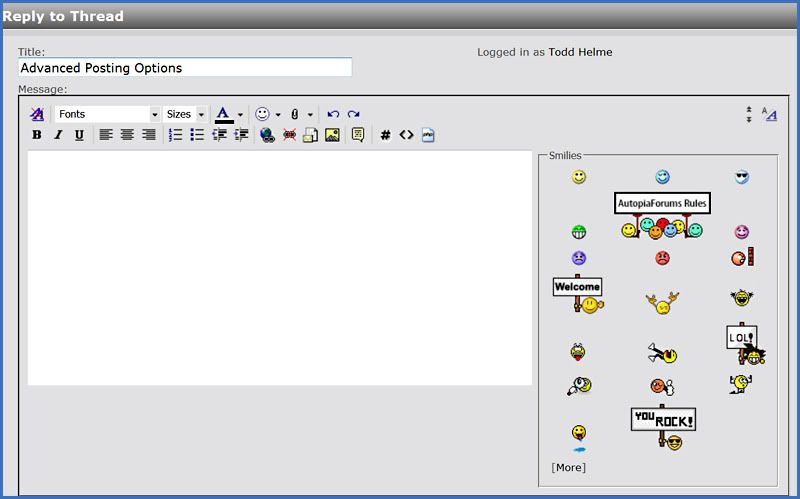
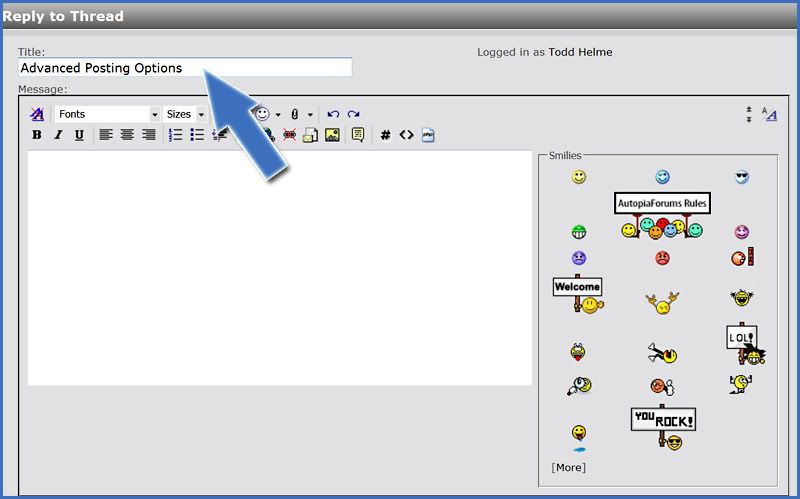
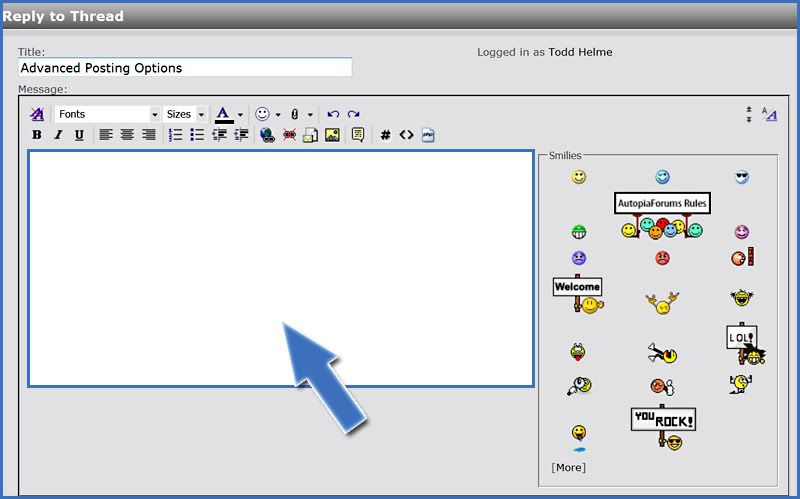
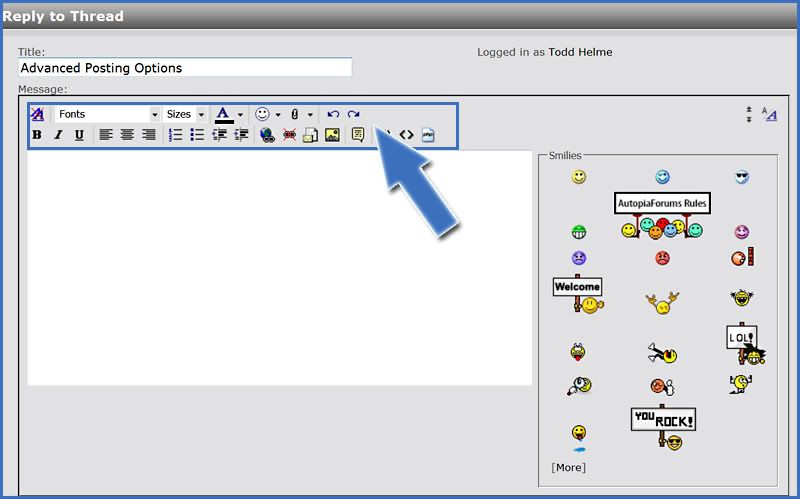
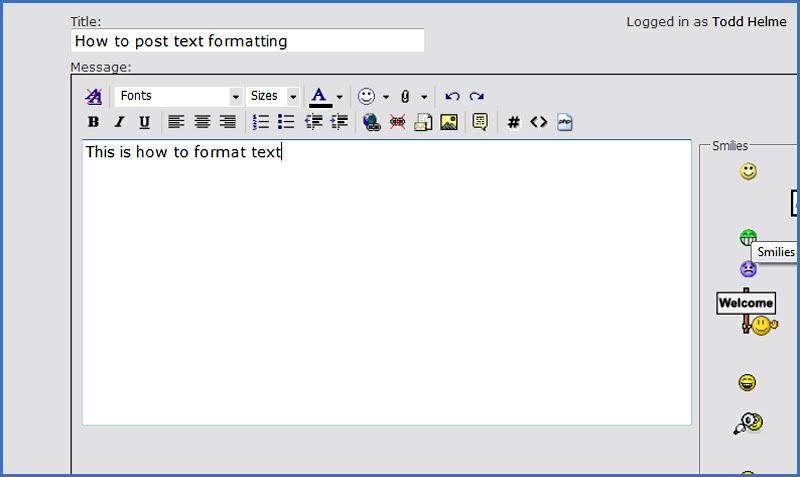
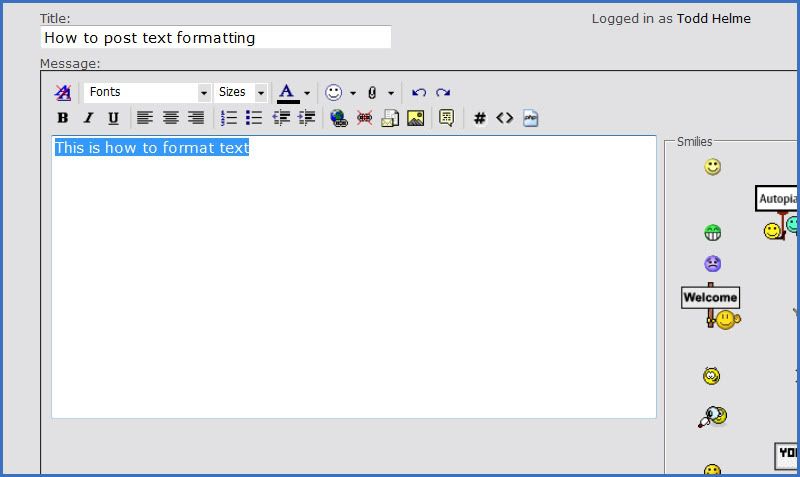
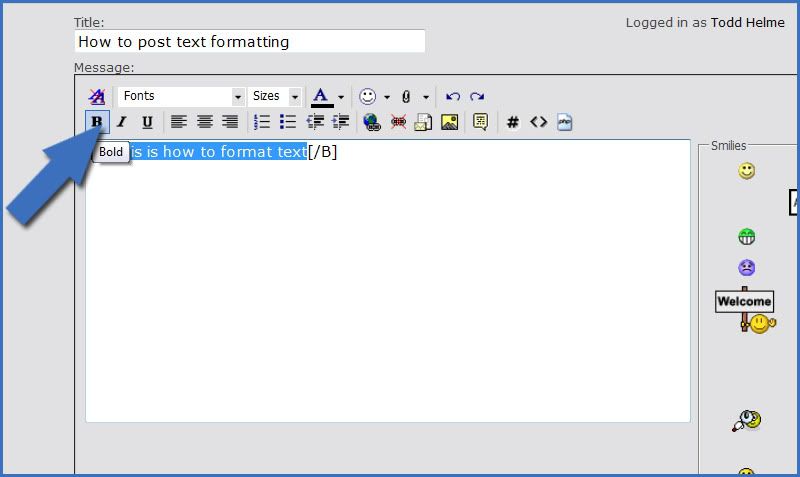
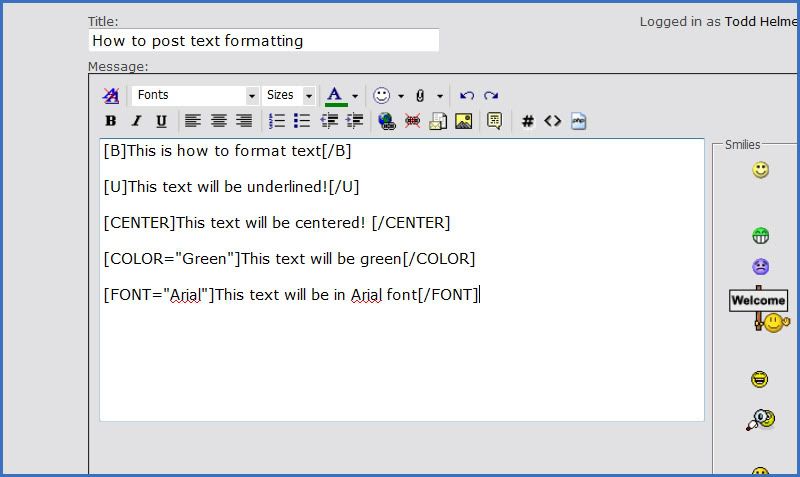
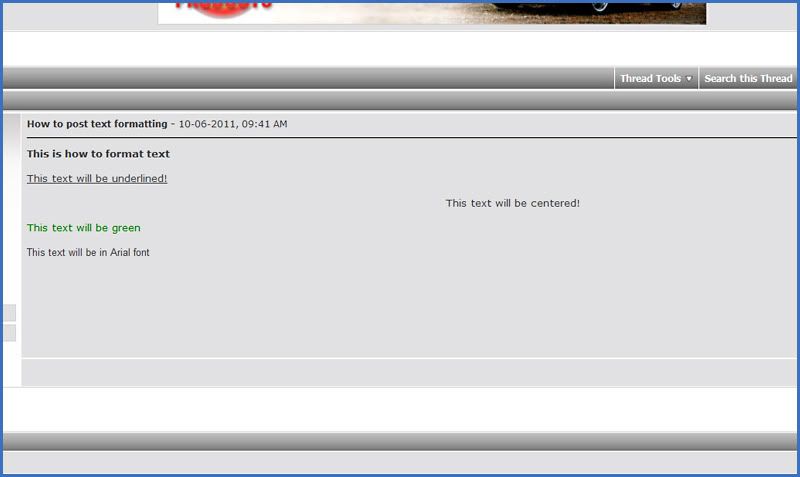
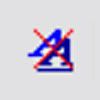
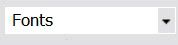

 Reply With Quote
Reply With Quote
Bookmarks